Teile verschachteln
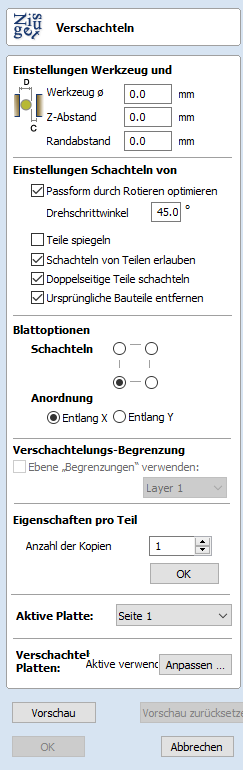
Das Verschachtelungs-Werkzeug passt die Vektorformen automatisch auf die effektivste zu berechnende Weise in den benutzerdefinierten Bereich ein (auf Grundlage der benutzerdefinierten Parameter). Als Standard ist die aktuelle Auftragsgröße als der Bereich definiert, in den die Vektoren einpasst werden. Es ist jedoch auch möglich, einen Vektor als Verschachtelungsbereich auszuwählen. Dies ist eine leistungsfähige Möglichkeit, den Materialeinsatz zu optimieren und beim Anlegen und Fertigen einer Reihe von Formen die Effizienz der Werkzeugpfade zu verbessern.
 Objektauswahl
Objektauswahl
Über das Verschachtelungs-Werkzeug können Sie offene Vektoren, geschlossene Vektoren, Text und Bauteile auswählen.
Sobald Sie ausgewählt wurden, werden die Objekte zu Teilen, wobei Teile der äußeren Begrenzung mit einer dickeren Linie hervorgehoben werden.
Die Grundlage zur Erstellung von Teilen ist eine Überschneidung. Wenn das ausgewählte Objekt ein anderes Objekt enthält oder dieses überschneidet, wird dieses als dasselbe Teil angesehen.
Hinweis
Es ist aktuell nicht möglich, Bauteile und andere Objekte gleichzeitig zu verschachteln.
 Werkzeug- und Abstandseinstellungen
Werkzeug- und Abstandseinstellungen
Die Einstellungen in diesem Abschnitt des Menüs bestimmen Zwischenräume, die zwischen den verschachtelten Vektoren verbleiben und steuern auch, wie nah sie sich an der Grenze Ihres Verschachtelungsbereiches befinden.
 Werkzeug-Ø (D)
Werkzeug-Ø (D)
Geben Sie den Durchmesser des Werkzeugs ein, das Sie verwenden möchten, um die Vektoren, die Sie verschachteln, zu fertigen (auszuschneiden). Dies ist die Mindestdistanz, die zwischen den Formen verbleibt, sobald diese verschachtelt wurden.
 Abstand (C)
Abstand (C)
Der Wert für den Abstand wird mit dem angegebenen Werkzeugdurchmesser kombiniert, um den endgültigen Mindestwert für die Zwischenräume zwischen den verschachtelten Formen zu erstellen. Aus einem Abstand von 0,05 Zoll, kombiniert mit einem Werkzeugdurchmesser von 0,25 Zoll, entsteht beispielsweise ein Mindestwert für die Zwischenräume von 0,3 Zoll (0,05 + 0,25 = 0,3).
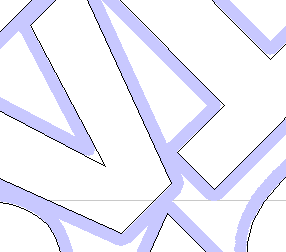
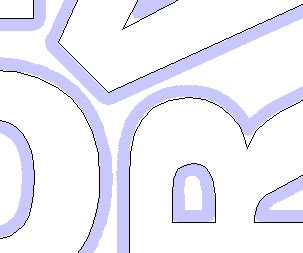
 Abstand zum Rand
Abstand zum Rand
Der Wert für den Abstand zum Rand wird auf die Begrenzung der Fläche angewendet, in welche die Vektoren verschachtelt werden. Er wird dem Abstandswert entlang der Begrenzung dieser Form hinzugefügt, um unter Berücksichtigung der Verschachtelungsbegrenzung den Mindestabstand festzulegen, in dem Teile verschachtelt werden.
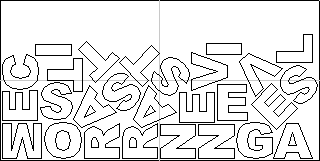
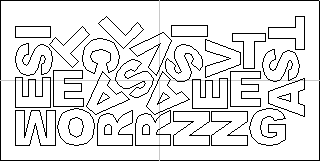
 Optionen zum Verschachteln von Teilen
Optionen zum Verschachteln von Teilen
Alle Optionen in diesem Bereich des Menüs haben einen direkten Einfluss darauf, wie viele Teile in den festgelegten Verschachtelungsbereich einzufügen oder wie effizient die Software die Software hierzu in der Lage ist.
 Teile für beste Passung drehen
Teile für beste Passung drehen
Wenn Sie diese Option auswählen ✓, kann die Software die ausgewählten Vektoren rotieren, um diese besser einzupassen. Die Schrittweite, welche die Software für die Rotation verwendet, basiert auf dem Rotations-Schrittwinkel.
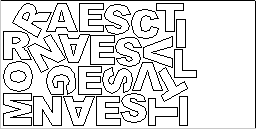
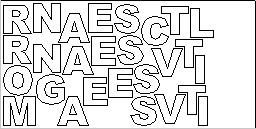
 Teile für beste Passung spiegeln
Teile für beste Passung spiegeln
Wenn Sie diese Option auswählen ✓, kann die Verschachtelungsfunktion die Vektoren spiegeln (umklappen), um die ausgewählten Vektoren effektiver verschachteln zu können. Sie sollte nur ausgewählt werden ✓, wenn die Richtung, in welcher die Teile gefertigt werden, nicht relevant ist.
 Teile in anderen Teilen zulassen
Teile in anderen Teilen zulassen
Wenn Sie diese Option auswählen ✓, kann die Software in den Innenbereichen der Formen verschachteln, die über Freiräume in der Mitte verfügen.
Wenn diese Option aktiv ist, werden die Innenbereiche hervorgehoben, die zum Verschachteln in Frage kommen.
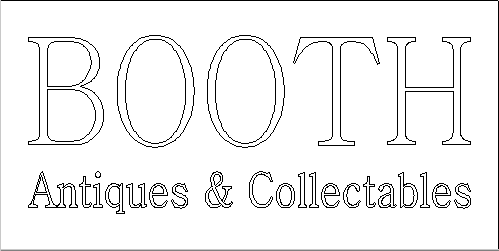
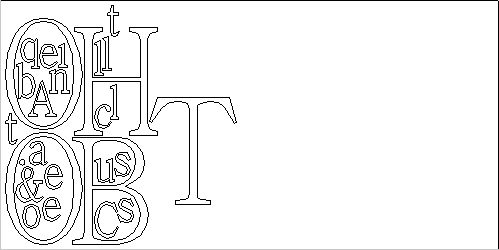
 Zweiseitige Teile verschachteln
Zweiseitige Teile verschachteln
Diese Option ist nur für beidseitige Projekte verfügbar und lässt eine Verschachtelung auf beiden Seiten gleichzeitig zu. Wenn diese Option aktiv ist, werden alle sichtbaren Objekte auf der anderen Seite eingebunden, wenn sie sich mit Objekten auf der aktiven Seite überschneiden.
Wenn Sie diesen Modus verwenden, ist es empfehlenswert, die Auswahl auf der Seite vorzunehmen, die auszuschneidende Konturen enthält.
Wird das Teil ausgewählt, so werden die eingebundenen Vektoren auf der anderen Seite hervorgehoben, wie Sie im Folgenden sehen können.
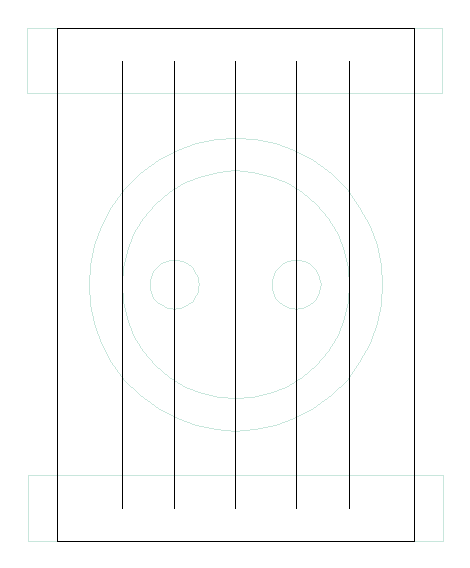

 Remove original parts
Remove original parts
If this option is checked the original parts are removed in the nesting rather than duplicated in the nest.
 Füllerteil
Füllerteil
Wählen Sie den Vektor aus, den Sie als Füllteil verwenden möchten, aktivieren Sie das Kontrollkästchen „Füller“ und klicken Sie auf „Übernehmen“, um dies festzulegen. Der Füllteilvektor wird mit einem grünen Sternchen (*) markiert.
 Blattoptionen
Blattoptionen
 Verschachteln aus
Verschachteln aus
Dieser Bereich des Menüs wird verwendet, um die Ecke zu bestimmen, an welcher der Verschachtelungsvorgang beginnt. Es gibt vier Optionen, die im Menü ausgewählt werden können.
 Verschachtelungsrichtung
Verschachtelungsrichtung
Die Optionen in diesem Bereich werden verwendet, um zu bestimmen, wie sich die Teile ausbreiten, wenn sie auf dem Blatt positioniert werden. Die beste Methode, sich dies vorzustellen (für die Zwecke dieses Abschnitts), ist es, dass sie aus der ausgewählten Ecke entlang einer Achse heraus 'gegossen' werden und sich anschließend entlang der anderen definierten Achse (X oder Y) ausbreiten.
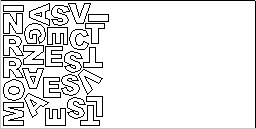
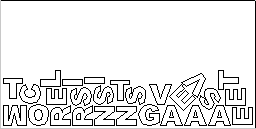
 Eigenschaften von Einzelteilen
Eigenschaften von Einzelteilen
Wenn Sie mehr als ein Vorkommen eines bestimmten Bauteils benötigen, wählen Sie es in der 2D-Ansicht aus. Geben Sie im Feld „Anzahl der Kopien“ so viele Kopien aus, wie Sie erhalten möchten, und drücken Sie . Die ausgewählten Vektoren werden mit einer grünen Zahl markiert, die angibt, wie viele Kopien dieses Bauteils beim Verschachteln erstellt werden. Sie können unterschiedlichen Formen oder gruppierten Formen verschiedene Kopienzahlen zuweisen. Wenn Sie nicht möchten, dass ein Eintrag mehrfach kopiert wird, stellen Sie die Anzahl der Kopien einfach auf 1 zurück und klicken Sie auf .
 Nest boundary
Nest boundary
A nesting boundary can be specified by choosing a layer whose vectors will represent the nesting boundary. Multiple vectors can be used, allowing holes and areas to be excluded from the nesting to be represented. The nesting process will try to place the nested objects inside the vectors of the boundary layer.
 Aktives Blatt
Aktives Blatt
Mit dieser Option können Sie wählen, welches Vektorenblatt aktuell aktiv ist, entweder zur Bearbeitung oder um darauf Werkzeugpfade anzuwenden.
 Nesting Sheets
Nesting Sheets
For more complicated nesting requirements it is possible to define how the nested parts are placed on to existing sheets and how new copies of existing sheets might be created to accomodate more parts. To edit the default setting click on the Customize button.
The Custom Sheet Selection form show the list of sheets we have to nest on to.
